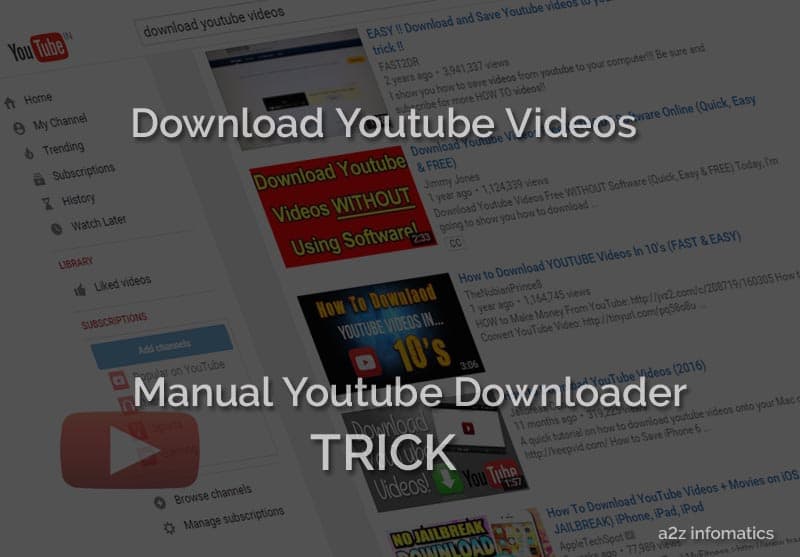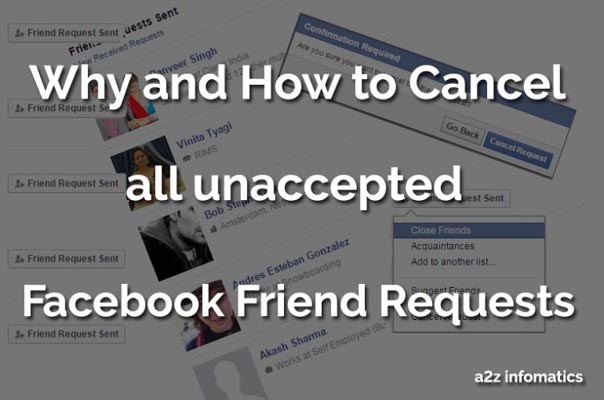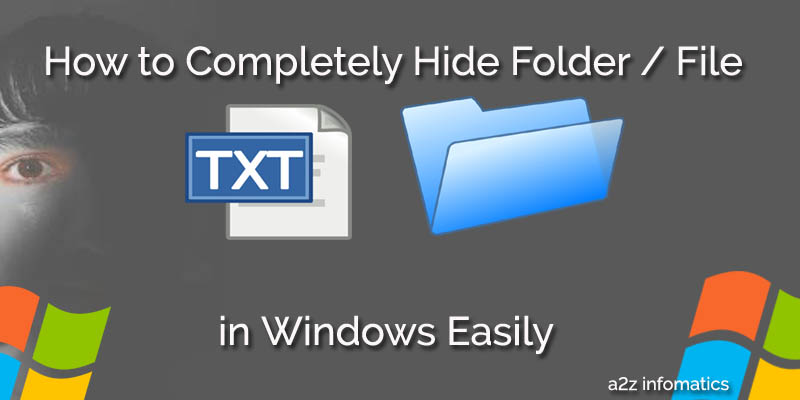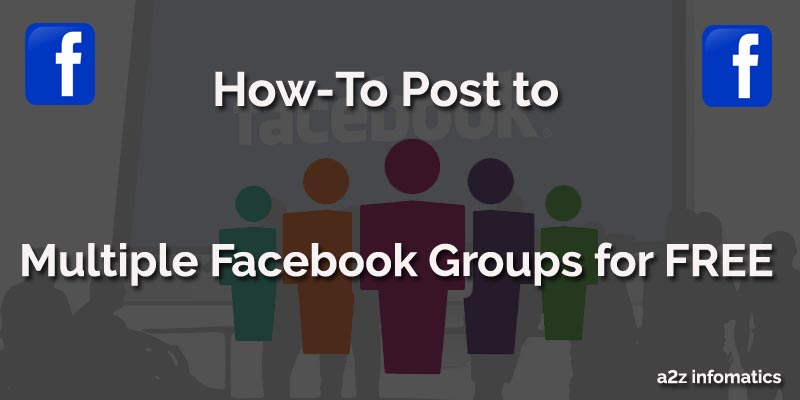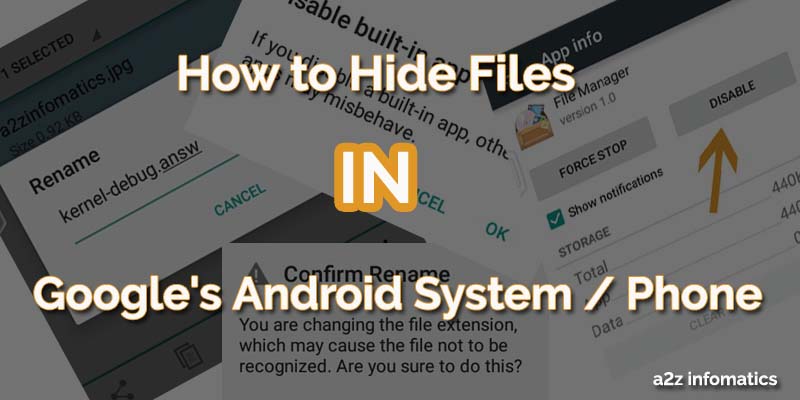
In this MODERN World, near about 77% of the population owns any of the Mobile Phone. Out of this 77% of the population, in accordance to some sources, 42%-45% people use Android devices. We also has seen somewhere, that 96% of the all new smart-phones sold are either Android phones or iPhone. Well, leave all the above data alone, we shared this to inform all of you about the popularity of this great Google Android Systems. Today we are here to share some easy tips to hide files in Android Phone with all the 45% Android people who cares for their privacy, wants to protect their important files (pictures or videos) from others or minors 🙂 .
Actually, hiding important files in Windows is always an easy task. In Android devices it’s always confusing. No worries at all, after reading this blog completely you can protect / hide any of the wanted file in your Android device easily.
Although there are plenty of applications available to hide files in Android Phones but using any third party application can just make your Android system unstable and slow. To tell you the truth, we hate to use these external methods when we have easy internal methods available to hide files in our devices. Here, we are going to explain this easiest internal method to hide files in Android phone or device.
Protect / Hide Files in Android Phones without using any 3rd party app.
Basically, we had divided this whole act into two parts. In the first part, we are going to rename the file to any unknown format. In the second, we will disable the file manager of the device as it is the primary app to access all our files in Android device. Below is the complete How to process to perform the doings using both the ways.
Steps to change the File type format in Android Phone / Device.
1)- Open the File manager in Android device and navigate to the location of the file you wish to protect / hide. Search for the “show file extension” like option and make sure it is enabled. In this demonstration we are using the default File Manager of Android Lolipop version 5.0 device, and the option “Show file extension” is already active by default in our device.
2)- Now, select the file you wish to HIDE, and HIT rename option (in bottom right).
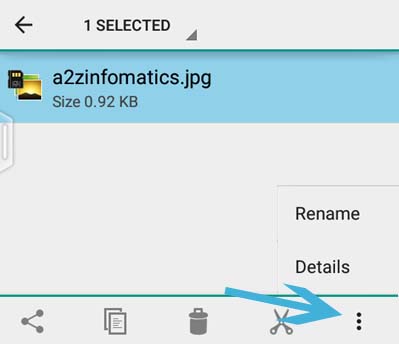
3)- Here, you will have the option to rename it. Type any desired name for your file, the main thing here is to add any unknown format to the file name after dot. In this demonstration, we are trying to hide / protect “a2zinfomatics.jpg“, and we have opted to rename it as “kernel-debug.answ“.
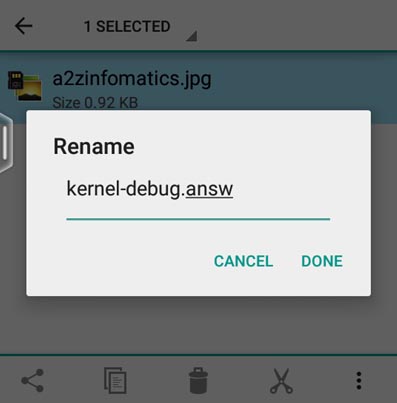
Important: As we have changed the file name from “a2zinfomatics.jpg” to “kernel-debug.answ“. Make sure that it always have any confusing name, as we had used here. You can use any of the desired name, make sure that you have used the unknown file format (after dot “.”) which actually is not supported by any of the application in your Android device / phone. In this demonstration we has used “.answ” which isn’t any known type file format.
5)- At last, HIT “Done”.
6)- The process will ask you to confirm this action, just supply OK to it.
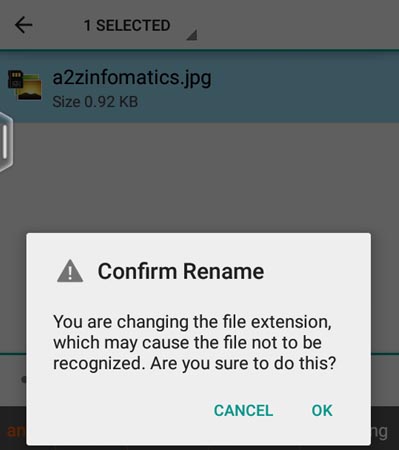
Congratulations, you have successfully renamed your file to the unknown file format. To confirm the needed results, just go to the file location and try to access it 🙂 . You may see “The file format is not supported” message 🙂 .
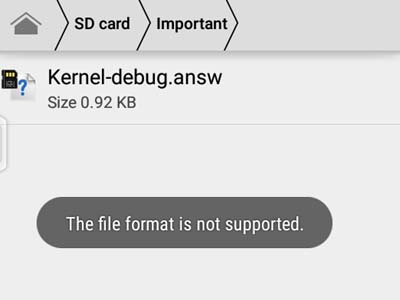
This actually means that from now onwards nobody will be able to access this file in any way. To access this file in the future, just give it any appropriate known file type (extension), in this case just replace “answ” with “jpg” in the file name and it will open normally. Here the file name (before dot) will never matter, the file extension (after dot) will always matter. We hope you have understood the real logic behind this tweak to hide Android device files.
Steps to Disable the File Manager Application in Android Phone / Device.
First of all we want to let you know, performing this action will remove the File Manger icon from the main Home Menu of your Android device. The logic behind this is to disable the most used option to access the files. 90% of the people use this “File Manger” option to browse or find any file in the phone. Implementing this trick may effect the user interface of your device, but for privacy everything is acceptable 🙂 . Below are the steps to perform this action.
1)- Open “Settings” option in your device.
2)- Look for the “Apps” option, and TAP it.
3)- Now, you have to scroll to the left to get there to the “All” TAB. Here will find “File Manger” option, TAP it.
4)- Now you will see the options for this “File Manger” app, Hit “DISABLE” from there. (In many cases with the default apps, this disable feature is faded out. We are sorry, this tweak is not for you.)
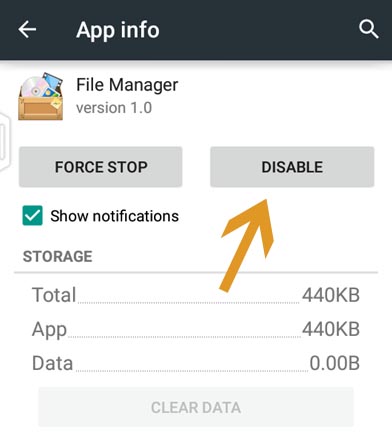
5)– After Tapping the DISABLE button, it may ask to confirm this action, just supply OK to it & the tweak has been applied 🙂 .
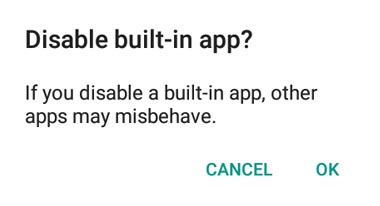
Important: If you have any other “File Manager” installed in your device / phone. Please disable the same using all above steps.
Another Optional way to protect your important files in Android Device.
- Open “File manger” and navigate the Internal Storage. Now look for the Android>Data folder.
- Copy paste any desired important file into this folder.
- That’s it, the file is hidden now from all the respective associated application too.
For easy understanding about this tweak, Suppose you have moved any JPG file to this folder, then the gallery app will never show this file inside it, same applies with all the files. In simple words, applications doesn’t have the permission to access the data of this folder. This is the quickest and most effective method to hide the files in Android System.
Special TIPS to hide files in Android Mobile / System.
- Rename the file using “changing the File type format” by renaming it. (Explained Earlier)
- Implement this optional way by moving the renamed file to this folder (Android>Data Folder).
- How’s that ?, Don’t you think, no one can BEAT this 🙂 .
And what if you disable the File Manager too 🙂 🙂 .
Final Notes!
So here, you have learned to HIDE any file of your ANDROID device / mobile manually, without using any 3rd party app. There is one more way (nomedia) to hide the file manually in Android device, which we will discuss and share the steps at some other time. We hope everything explained here is easy to understand for majority of the blog readers. We will be back shortly with many more How To tutorials about important / needed subjects. Till then, Tata … Bye Bye 🙂 , Take good care of yourself. Keep visiting a2z infomatics. God Bless Everybody.