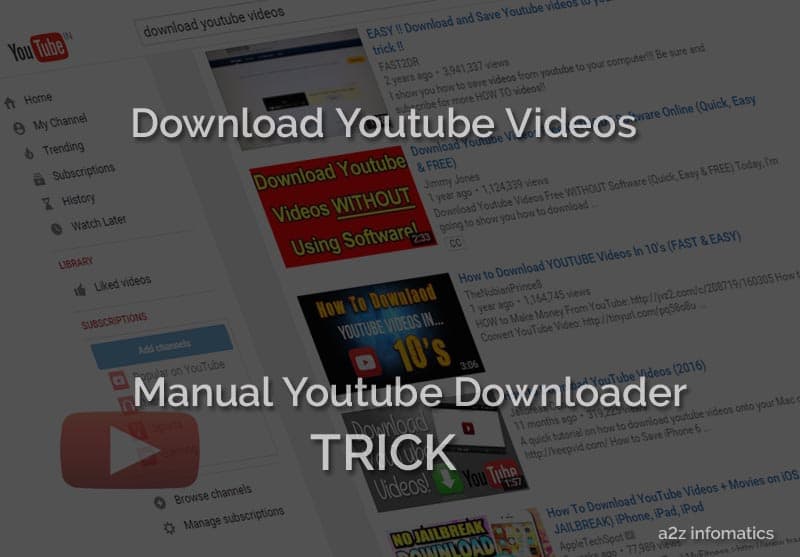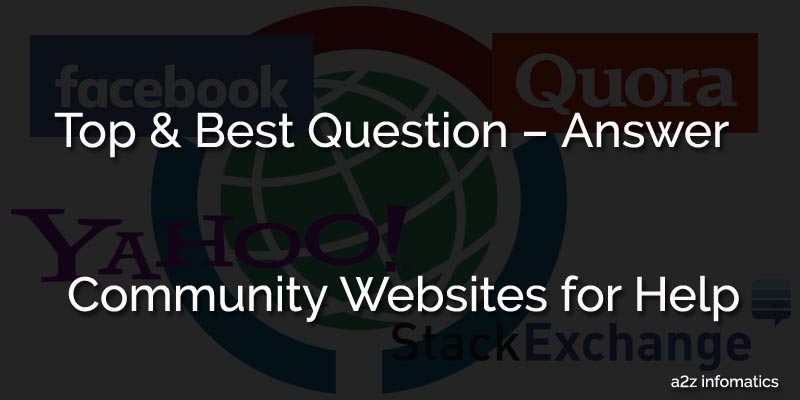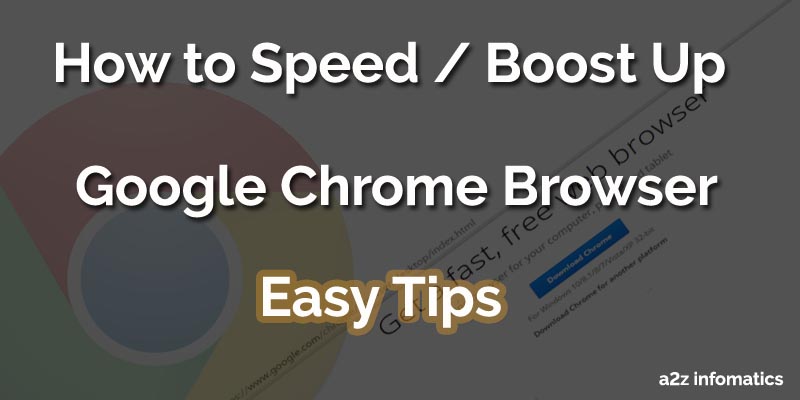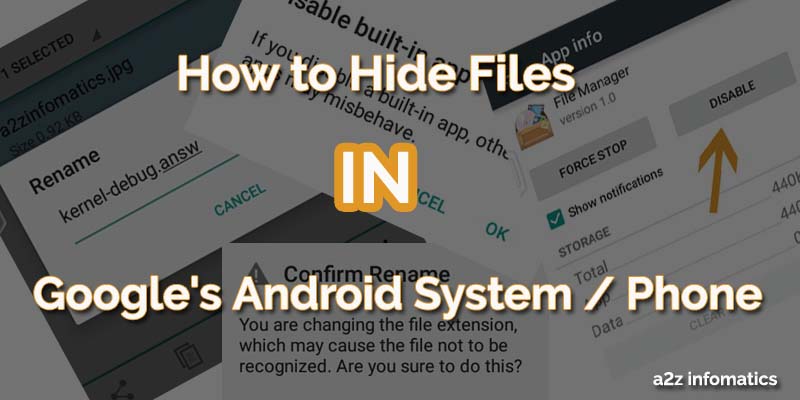Please Visit the Previous Page for Top UC Browser Trick and Tips (1 to 5).
6- Change Website Preferences to the Light Mode (Speed Mode).
In this modern era, most popular websites are responsive in nature. This means that these responsive websites have the ability to adjust their layouts accordingly, opened on any platform. Make this a note that, desktop version of any website will always be heavier then the mobile or lIte version of the website. The “Website Preferences” feature provides the option to predeclared the desired version of the website, user wants to surf on their device. Below you can look the complete easy steps.
1)- Place yourself to the Options > Settings > Browsing Settings – Mobile Screen. (Demonstrated earlier in UC browser trick no 1).
2)- On the “Browsing Settings” screen, scroll down to the end and find the “Website Preferences (U/A)” option and click it.
3)- Once you click the “Website Preferences” option, you will get on to the “Speed Mode” screen.
4)- Once you get onto the “Speed Mode” screen, Tap / Click on all the websites in the list and select the “Lite” mode from the options popup window. For “Others” websites, opt the “Mobile” version to use as these websites haven’t released their Lite version till date.
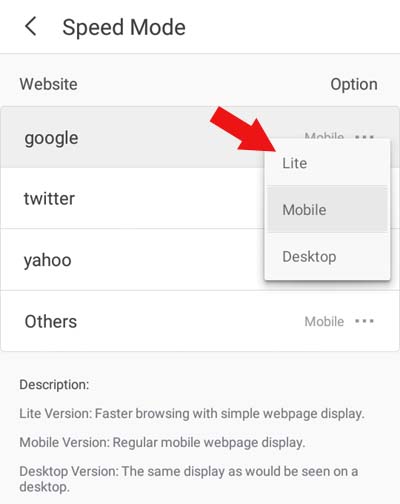
This completes the “Website Preferences” feature implementation. We hope, you are enjoying the boosted performance and saving your mobile data as well.
7- Using Night Mode in UC Browser.
In the mobile devices, quick battery drainage is the biggest problem for all of us. Do you know, huge part of the power present in the mobile battery is consumed by the mobile screen itself. Mobile experts always recommend to lock out our mobile screens, when not in use. They also advice us to use “low brightness” settings and themes with the dark colors. The only reason behind this is, more brighter the screen is, more quickly the battery will get drained. Developers of the UC browser has also taken this aspect seriously and provided this “Night Mode” feature in their UC browser. Applying this feature will just switch the browser theme to the darker side, to conserve the battery life. We personally recommend all the readers to use this “Night Mode” feature. For the people with the nasty social media addiction, this “Night Mode” feature is a must use element. Below are the easy to understand steps about using the “Night Mode” UC browser feature.
1)- Open the UC Browser, and click / tap the “options menu” (Explained Earlier).
2)- Just look for the “Night” option on the “option menu” screen.
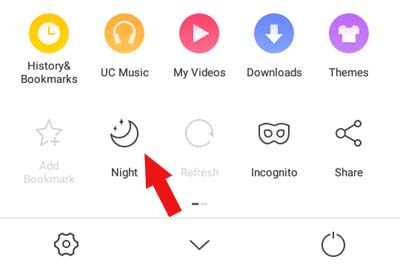
3)- Now, Click the “Night” option and the UC browser will switch itself to the “Night Mode”.
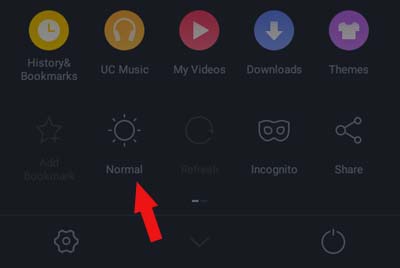
Important: Once the UC browser switched to the Night Mode, there will be the slider to adjust the adequate brightness accordingly. To get back into the normal mode, repeat all the above steps and select “Normal” in the END.
You may also like: Battery Saver Tips to Increase Battery Life of Android Phones.
8- Use Bookmark Feature to save favorite Websites / Web Pages.
While surfing the internet, many times we land on to a great piece of information, which maybe needed or useful in future. For the future reference, this UC browser’s bookmark feature is very useful. Below are the simple steps about using the bookmark feature of UC browser.
1)- Open the UC browser and open any informative web page which you want to bookmark.
2)- Now, click the “options menu” and hit the “Add Bookmark” (Star Icon) at bottom-left. The process will ask you to choose the type, just select bookmark and the process will confirm by showing the message (added to the bookmark).
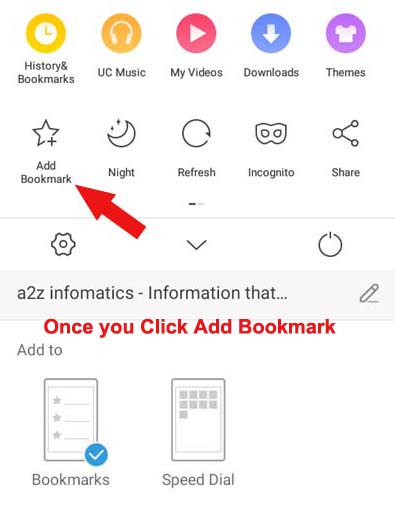
Note: To open the saved bookmarks, go to the options menu and HIT “History & Bookmarks”. You will be with the saved bookmarks list.
9- Applying the Themes in UC Browser.
Everybody on this planet has their own choices and likes. Some people loves the pizza so much, some hates it too much 🙂 . Keeping this in the mind, the UC browser developers has bundled the “Themes” option with their browser. By default, the UC browser will get installed in the device with classic theme enable, which actually is loved by majority of the UC browser users. People with different choices, can anytime use the “Themes” option to adjust any of their desired look by applying them. Below are the steps to customize the UC browser appearance using the “Themes” option / feature.
1)- Open the UC browser and HIT the “options menu” (explained earlier).
2)- On the “options menu” screen, Hit the “Themes” option at top-right.
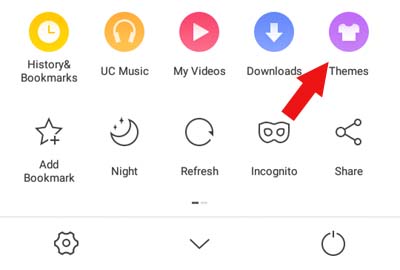
3)- Now, select any desired theme from the Theme Zone and HIT the same. The process will be confirmed by showing the message (Applied Successfully). You can also download any latest theme by hitting the “+” icon, it will take you to the “Online Theme” section.

Important: You can also customised the backgrounds, font appearance etc in the Background menu under the “Themes” screen.
10- Installing Add-ons / Extensions in UC Browser.
Although the UC browser Developers has bundled all the basic needed functionality by default. Still, in some special circumstances or needs, the UC browser user can anytime use this Add-on feature to install any of the desired extension from the UC Webstore. They have a very large collection of additional Add-ons for the UC browser. In simple words, the add-ons (extensions in google chrome) adds more functionality to the related service or application. Below are the complete easy steps to install any desired add-ons to the UC browser.
1)- Open the UC browser, and type “http://addon.ucweb.com” in the address bar.
2)- This will take you to the UC Webstore.

3)- Make a simple search to find any of the desired UC browser Add-on.
4)- Hit install and enjoy the needed functionality to your UC browser app.
Important: The installation process may redirect you to the Google Web Store. Don’t feel panic, the google extensions are compatible with the UC browser and will run without any flaws. To un-install any add-on, simply follow the normal procedures, which you daily perform to un-install any other application in the mobile device. To look the list of installed UC browser add-ons, Hit the “options menu”, scroll the screen to the left, here you will find the “Tools” option. Hit “Tools” and you will be with the list of installed UC browser add-ons on the next popup screen.
Ending Notes.
So how’s the provided piece of information about Top 10 UC Browser Tricks & Tips. Actually this is longest stuff, we had written till date. We had tried our level’s best to present near to accurate information, after complete research on the facts and doings. Suggestions are always invited to improve our Blog, we will be more than happy to correct or update any requested information. That’s all we have at this moment, we are signing out now, with a promise to be here with more useful stuff SHORTLY. Thanks for your visit, time and readings, keep visiting a2z infomatics, God Bless Everybody.